¿Cómo puedo preparar la imagen de un objeto con GIMP?
Última actualización: 10 de febrero de 2024
Como se menciona en el artículo «¿Cómo puedo añadir una imagen al catálogo?», es necesario preparar las imágenes antes de añadirlas al catálogo, para que el objeto principal de la imagen quede correctamente presentado. Aunque el mantel de tu abuela sea precioso, sólo nos interesa la moneda y no lo que hay alrededor. Por lo que puede ser necesario hacer un pequeño recorte y ajuste en tu imagen.
Para ello puedes usar cualquier programa de procesamiento de imágenes. A continuación te mostramos los pasos básicos a seguir con GIMP, un programa gratuito disponible aquí y soportado por la mayoría de los sistemas operativos (Windows, Mac OS, GNU/Linux, etc.).
Una vez que el programa esté descargado e instalado, abre tu fichero de imagen sin procesar con GIMP. Para fines ilustrativos, partimos de la imagen inferior que, obviamente, no se puede añadir tal cual.

Tienes que separar el anverso y el reverso, que aquí están en la misma imagen, y eliminar la zona en negro que los rodea. Para ello, haz clic en la herramienta Selección elíptica, enmarcada en rojo en la parte superior izquierda de la imagen inferior. Con la herramienta ya activada, selecciona el área de la imagen que quieres conservar. Esto implica que el objeto (anverso o reverso) debe estar completamente dentro del cuadro de selección como se muestra a continuación. Si una parte del objeto está fuera del cuadro de selección, simplemente haz clic con el ratón en una esquina del cuadro y arrastra para ampliar el área de selección.

La parte que quieres conservar ahora está seleccionada, pero de forma aproximada. Para refinar la selección, usa el botón de ampliación de GIMP, enmarcado en rojo en la imagen siguiente.

La ampliación te permitirá refinar tu selección moviendo los límites del cuadro de selección. Por ejemplo, moviendo el borde del cuadro hacia la izquierda como sugiere la flecha en la imagen inferior.

Ahora que has refinado tu selección, crea un nuevo fichero en GIMP. El tamaño de este nuevo fichero no es importante porque luego recortarás la imagen y, para simplificar, puedes usar el mismo tamaño que tu fichero original o más grande para que te resulte más cómodo. Dependiendo de tu configuración, puedes hacerlo más rápido usando el atajo de teclado Ctrl + N en Windows o Cmd + N en Mac.

Una vez creado este nuevo fichero, verás que aparece en miniatura, enmarcada en rojo en la imagen inferior. Permaneciendo en el fichero de imagen en el que acabas de refinar tu selección, haz clic con el botón derecho en la imagen y selecciona Cortar en el menú emergente. El área que seleccionaste desaparece de la imagen como se muestra a continuación. También puedes hacerlo más rápido usando el atajo de teclado Ctrl + X en Windows o Cmd + X en Mac.

Selecciona el nuevo fichero que creaste (recuerda la miniatura enmarcada en rojo en la imagen anterior), luego haz clic con el botón derecho en el nuevo fichero y selecciona la opción Pegar. La selección que hiciste desaparecer en tu fichero inicial ahora aparece en el nuevo. También puedes hacerlo más rápido usando el atajo de teclado Ctrl + V en Windows o Cmd + V en Mac.
Ahora puedes seleccionar la herramienta de recorte, enmarcada en rojo a la izquierda en la imagen inferior. Una vez que esta herramienta esté activa, de forma similar que para la herramienta Selección elíptica utilizada al principio, selecciona un área de este nuevo fichero que obviamente incluya la imagen del objeto.
Ten en cuenta que si GIMP te impide seleccionar un área de la imagen, indica que la imagen que acabas de pegar está bloqueada. Para desbloquearla, simplemente haz clic en el pequeño tablero de ajedrez, enmarcado en rojo a la derecha en la imagen inferior. A continuación, puedes usar la herramienta de recorte sin problemas.

Una vez que se selecciona el área, puedes refinar la selección a recortar ajustando el cuadrado de selección al objeto en la imagen. La siguiente imagen muestra el ajuste del cuadrado a la derecha pero aún no a la izquierda, ni arriba ni abajo.

Cuando tu selección se ajuste correctamente al objeto, como se muestra a continuación, simplemente presiona la tecla Entrar en tu teclado.

Has terminado de recortar y ajustar tu imagen y ahora puedes guardarla o exportarla en un formato de tu elección a través del menú Archivo de GIMP.
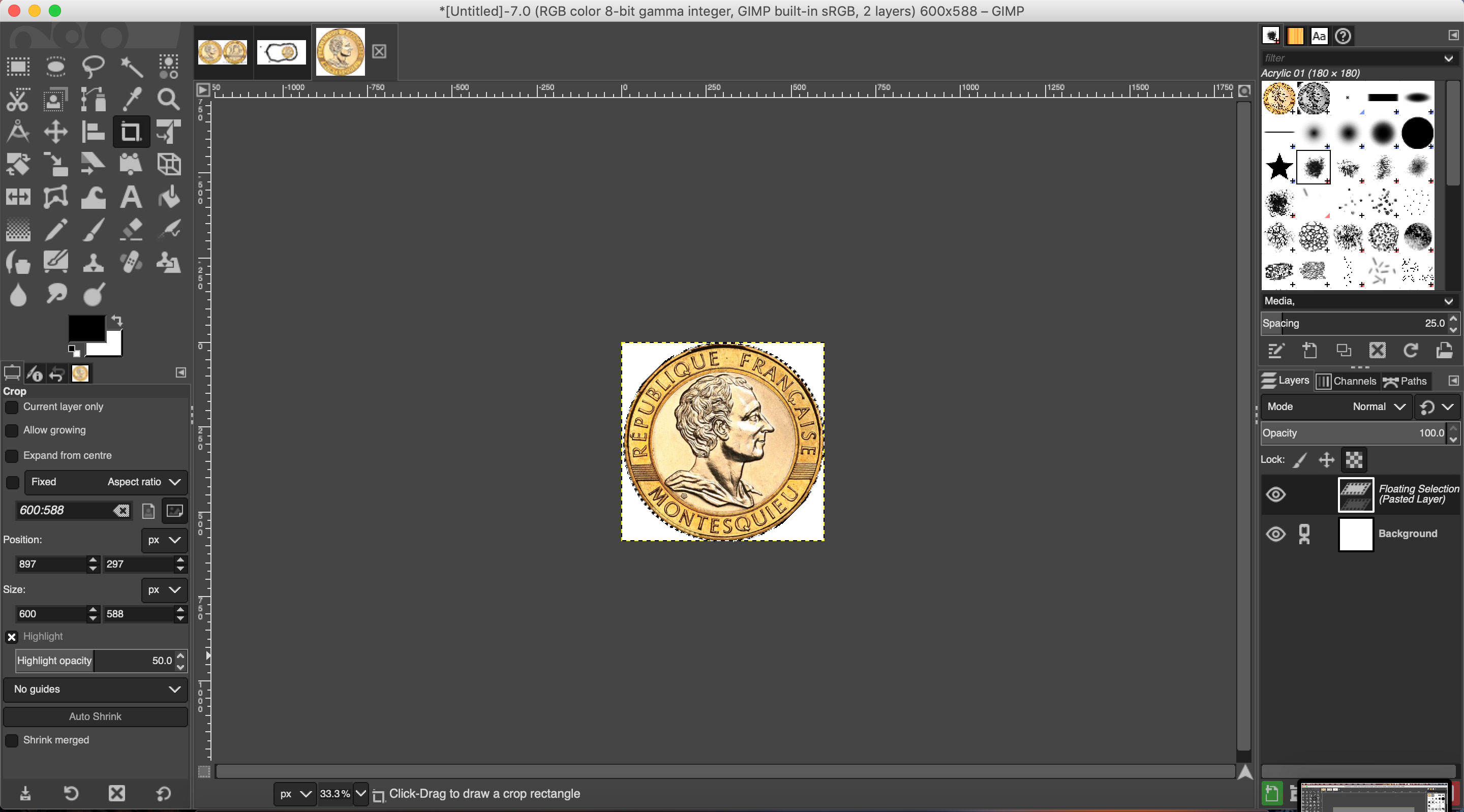
Este método te permite recortar y ajustar objetos circulares fácil y rápidamente. Para otras formas, puedes usar diversas herramientas de selección de GIMP en lugar de la Selección elíptica, incluidas la Selección rectangular o la Selección libre. Estas herramientas te permitirán ajustar la selección en la imagen de partida sin procesar; los pasos siguientes siguen siendo los mismos que los ilustrados anteriormente.